You can get your Trading ID from the Welcome Email sent by Nirmal Bang.
Mail would be from welcomeletter@nirmalbang.com,Please
check your junk folder also. Trading Code in that letter is your Login ID for any
trading application of Nirmal Bang. This mail will not contain password, For password
you will receive one mail from support@nirmalbang.com for 1st time only, subject
of this mail is “Reset Password” OR
User has to generate password through trading application.
How to generate password?
Open Odin Application, On login window click on Forgot/Unlock Pwd?
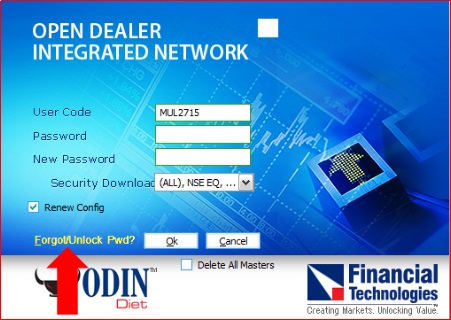
Put your login id and registered Email id and click on submit
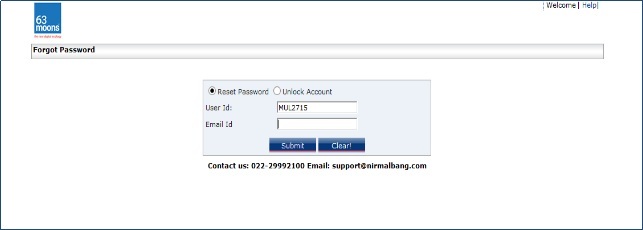
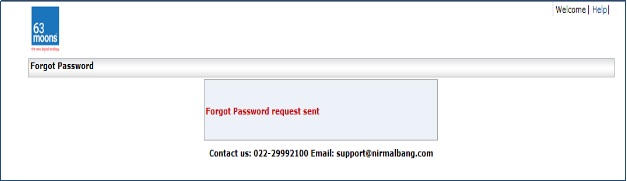
You will receive system generated password on your registered mail and text message
on mobile. If you are checking mail, mail is from
support@nirmalbang.com and subject of mail is Reset Password

Put password you received on mail or Mobile, in new password put your new password
(The password must be Alpha numeric with a minimum of 6 & maximum 12 characters
in length. Space is not a valid character in the password. Special character is
allowed in password) then click on Ok
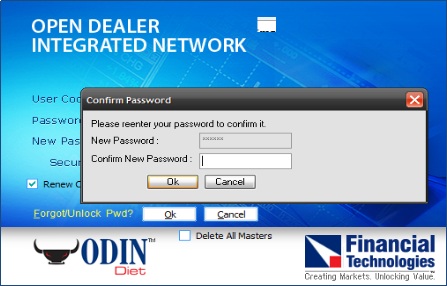
Confirm new password and click on Ok. It process further and will get following
window:
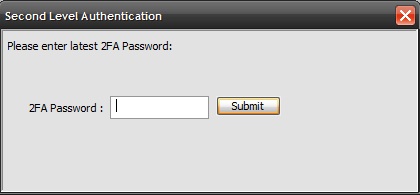
Put your registered PAN number or registered mobile number as 2FA Password.
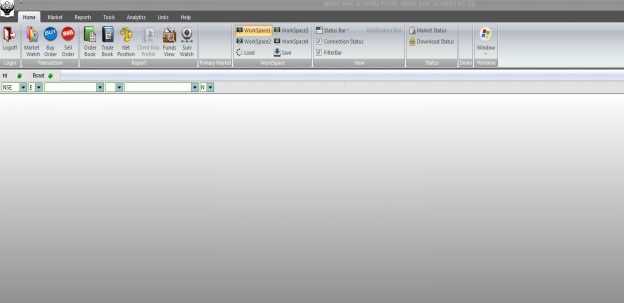
You are logged in successfully.